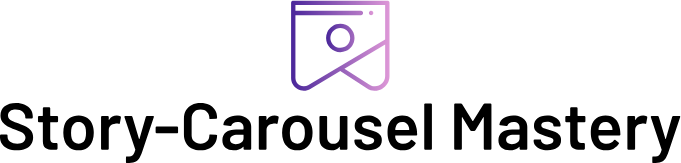Pendahuluan
Trackpad nirkabel adalah perangkat yang nyaman dan fleksibel untuk mengendalikan komputer, tetapi masalah penundaan input seringkali menjadi frustrasi bagi pengguna. Penundaan input dapat terjadi karena berbagai alasan, mulai dari masalah perangkat keras hingga pengaturan perangkat lunak. Dalam artikel ini, kami akan menjelaskan cara-cara untuk mengatasi penundaan input pada trackpad nirkabel Anda.
Data Penting tentang Penundaan Input
| Faktor | Deskripsi |
|---|---|
| Jarak | Jarak antara trackpad dan penerima nirkabel dapat mempengaruhi kinerja. |
| Baterai | Tingkat baterai yang rendah dapat menyebabkan penundaan input. |
| Driver | Driver yang tidak terbaru atau rusak dapat menyebabkan masalah. |
| Permukaan | Permukaan tempat trackpad diletakkan dapat mempengaruhi sensor. |
Penyebab Penundaan Input
Sebelum kita membahas solusinya, penting untuk memahami beberapa penyebab umum dari penundaan input pada trackpad nirkabel:
- Masalah driver: Driver yang tidak terinstal dengan baik atau ketinggalan zaman dapat menyebabkan penundaan.
- Gangguan sinyal: Perangkat lain yang menggunakan frekuensi nirkabel yang sama dapat mengganggu koneksi trackpad.
- Jarak yang tidak memadai: Jarak antara trackpad dan komputer dapat mengakibatkan penurunan kinerja.
- Baterai lemah: Baterai yang hampir habis dapat menyebabkan respons lambat.
Cara Mengatasi Penundaan Input
1. Periksa Koneksi Nirkabel
Pastikan trackpad terhubung dengan baik ke komputer Anda. Lepaskan dan sambungkan kembali trackpad untuk memperbarui koneksi.
2. Ganti Baterai
Jika trackpad menggunakan baterai, pastikan untuk menggantinya dengan baterai yang baru dan berkualitas baik. Baterai lemah sering kali menjadi penyebab penundaan input.
3. Perbarui Driver
Untuk memperbarui driver, ikuti langkah-langkah berikut:
- Buka Device Manager di komputer Anda.
- Cari Mouse and other pointing devices.
- Klik kanan pada trackpad Anda dan pilih Update driver.
4. Kurangi Gangguan Sinyal
Hindari meletakkan trackpad dan penerima nirkabel terlalu dekat dengan perangkat lain yang juga menggunakan sinyal nirkabel. Cobalah untuk menggunakan trackpad lebih dekat ke penerima.
5. Coba Permukaan yang Berbeda
Jika Anda mengalami masalah di permukaan tertentu, cobalah menggunakan trackpad di permukaan lain yang lebih datar dan bersih.
6. Sesuaikan Pengaturan Sensitivitas
Beberapa sistem operasi memungkinkan Anda untuk menyesuaikan sensitivitas trackpad. Cobalah untuk meningkatkan sensitivitas di pengaturan trackpad:
- Untuk Windows, pergi ke Settings > Devices > Touchpad dan atur sensitivitas.
- Untuk Mac, buka System Preferences > Trackpad dan sesuaikan pengaturan respons.
7. Uji di Komputer Lain
Jika semua langkah di atas tidak berhasil, coba gunakan trackpad nirkabel di komputer lain untuk memastikan apakah masalahnya ada pada trackpad itu sendiri atau pada komputer Anda.
Kesimpulan
Penundaan input pada trackpad nirkabel dapat mengganggu produktivitas Anda. Dengan mengikuti langkah-langkah di atas, Anda dapat mengatasi masalah tersebut dan kembali menikmati pengalaman menggunakan trackpad tanpa masalah. Selalu pastikan untuk menjaga perangkat Anda terupdate dan dalam kondisi baik agar dapat berfungsi optimal.